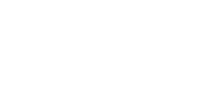Device details available for viewing on your network
- Device Type
- Gateway/Mesh it’s connected to
- Download and Upload speed from most recent Bandwidth Test
- Wi-Fi protocol, Band, Channel, and EGiciency/Quality
- IP Address
- Vendor (Manufacturer)
- Model
Adding a new Device
- Go to Devices and tap the + button
- Devices can be added by entering the Network’s Wi-Fi credentials on the Device or using WPS
-
To add via Wi-Fi credentials:
- Tap the dropdown and select which Network you want to add the Device to
- Connect the Device using the Network Name (SSID) and Password
-
To add via WPS (Devices page):
- Tap the dropdown and select which Network you want to add the Device to
- Tap the Connect button to enable WPS for 2 minutes
- Press the WPS button on the Device you want to add to the selected Network
-
To add via WPS (Point of Sale Network)
- Go to Networks and tap the Point of Sale network
- Tap the Connect Device via WPS button to enable WPS for 2 minutes
- Press the WPS button on the Device you want to add to the Point of Sale network
To approve a wired Device on my Primary or Point of Sale network:
- Go to Devices and tap the unapproved Device
- Tap Approve Device and tap Okay
- If the approval was successful, it’s recommended to unplug and reinsert the Device’s Ethernet cable to ensure it’s working properly
- If the approval was unsuccessful, tap Approve Device again or unplug the Device’s Ethernet cable for a few minutes and plug it back in to trigger another approval request
Rename a Device
- Go to Devices, tap the Device, and tap Edit
-
Enter a new Name and tap Save
View how Devices are connected and mapped in your network - Go to Networks and tap Network Map under Shortcuts