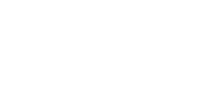Business Services Customer Support
Business Services Customer Support

For Account or Billing Issues:
At our PVT, we are invested in your success. Our local business service representatives are here to ensure that any questions about your account are addressed. We are your neighbors and community members, so your satisfaction is personal to us.
If you have concerns about your account or billing, don’t hesitate to reach out. We’re just a call or text away, ready to assist you with a smile and a commitment to your success.

For Technical or Connectivity Issues:
We know that a reliable internet connection is the backbone of your business, and when something goes wrong, you need help fast. That’s why our technical support team is locally dispatched, ensuring issues are solved quickly.
Our technicians live and work in your community. They are committed to keeping you connected with minimal downtime and maximum care.

Looking for Upgrades or Additional Services?
As your business grows, so do your connectivity needs. We’re here to help you explore tailored upgrades that can enhance your operations. Whether it’s faster speeds, more robust support, or additional features, our local sales team will work with you to find the perfect solution.
We believe in forming partnerships, not just providing services. Let’s discuss how we can support your business success.

Not a Customer Yet?
Join a provider that has been a trusted part of your community for more than 100 years. From connecting rural ranches to becoming a leader in modern internet services, our focus has always been on people first.
Becoming a customer means joining a family of businesses that value reliability, trust, and local service. Let us show you why businesses in our community rely on us as their connectivity partner.
PVT SmartBiz and PVT CommandWorx Knowledge Base
Below are helpful how-to guides for many of the features that are part of the PVT SmartBiz service and the PVT CommandWorx app.
Need to get in touch? Call us at 575-748-1241, chat with us using the “Contact Us” feature below during business hours, or email us anytime at [email protected].
We’re always happy to assist you!
Learn how to connect wired devices to your system using the PVT CommandWorx app. Watch the video to see how.
Customer Portal Terms of Service
Creating a Terms of Service helps protect your business from legal liability by outlining acceptable and unacceptable use of your Wi-Fi. Customers will be required to accept your Terms of Service.
Retention Period in the Customer Portal
The Retention Period is the length of time that a user can connect to the Customer Portal without re-entering their information
Learn about the enhanced cybersecurity features of the PVT CommandWorx app. Watch the video to see how.
- Go to Networks, tap the Network you want to modify, and tap Edit
- Change the Network Name and/or Wi-Fi Password
- Tap Save
- Total viruses detected
- Total intrusions
- Total web threats
- Network Security uptime
- Packets analyzed today
- Last updated date/time
Learn about the connected devices in your network using the PVT CommandWorx app. Watch the video to see how.
Learn about the features of the main dashboard of the PVT CommandWorx app. Watch the video to see how.
Learn how to change your network name and password using the PVT CommandWorx app. Watch the video to see how.
Learn how to set up a mesh satellite with the PVT CommandWorx App. Watch the video to see how.
How do I add another admin to CommandWorx app?
- Go to Settings, tap Account and Admins, and tap Invite Admin
- Enter their name and email address
- Tap Send Invite
How do I change or remove the secondary admin in the app?
- Go to Settings and tap Account and Admins
- Tap the Secondary Admin to view their profile
- Tap Delete Person and confirm the deletion
How do I change the Primary user of CommandWorx to a different user?
- Reach out to PVT and request a Primary User Change
The Intrusion Prevent System provides options that enhance cybersecurity monitoring and protection.
Set up Intrusion Settings
- Tap Intrusion Settings
-
Tap the checkbox of the following Intrusion Settings:
- IPS Protocol Anomaly: monitors your network activity for known behavior that could be indicative of a cyberattack
- IPS Port-Scan-Defense: detects and blocks malicious actors scanning your system for open network ports
- Tap Save
Skip Devices is a feature that allows you to select a device and have it bypass network security by disabling packet inspection of its network traffic. Skipped Devices will not trigger any security alerts.
To set up Skipped Devices
- Tap Skipped Devices
- To select or deselect a Device, tap the checkbox next to a Device
The Trusted List is a list of website URLs that have been designated as trusted and will not be monitored for cyberthreats. You should only add URLs to the Trusted List when you are confident that they are safe.
Set up the Trusted List by doing the following:
- Tap Trusted Websites
- To add a website, tap the + button, enter the website URL, and tap Save
- Website URLs in the Trusted List will not be monitored for cyberthreats
- You should only add URLs when you are confident that they are safe
Learn how to perform a bandwidth test using the PVT CommandWorx app. Watch the video to see how.
- Go to Networks, tap the Customer Portal network, and tap the toggle to Enable Customer Portal
- Tap Page Content
- Enter a Network Name (SSID)
- Enter a Page Heading
- Tap Upload and select a Cover Photo
- Select the Login Requirements
- Email, First Name, Last Name: collect personal information for marketing purposes
- None: will not collect personal information
- Tap the Anti-spam Content toggle to enable or disable marketing communications opt-in
- When enabled, tap the Anti-spam Consent dropdown to select the Anti-spam Consent type
- Enter the Anti-spam Consent webpage URL or plain text
- Please check if Anti-spam Consent is legally required in your locality
- Tap the Terms of Service dropdown to select the Terms of Service type
- Enter the Terms of Service webpage URL or plain text
- Enter Button Text
- Tap Save
- Tap Branding
- Tap Upload to select a Logo image
- Enter a Background Color hex code or tap the color block and select a color
- Enter a Font Color hex code or tap the color block and select a color
- Enter a Primary Button Color hex code or tap the color block and select a color
- Enter a Button Font Color hex code or tap the color block and select a color
- Tap Save
- Tap Network Access Hours
- Tap the Network Hours dropdown, and select a schedule:
- Always On: network is always available
- Every Day: network is available for the same hours every day
- Custom: network availability can be customized with a variety of time periods throughout the week
- Tap Save
- Tap the Network Hours dropdown, and select a schedule:
- Tap Network Security
- Set up Network Security
- Tap Content Restrictions
- Set up Content Restrictions
- Tap Customer Portal Visitors
- To adjust the Login Retention period:
- Tap Edit
- Tap the Login Retention dropdown and select a retention period
- Tap Save
- To receive a list of customers who accessed the Customer Portal:
- Tap Email Customer List File
- To adjust the Login Retention period:
- Tap the toggle of the following restrictions to enable or disable:
- Safe Search: filters out potentially offensive and inappropriate search results
- YouTube Restrictions: filters out potentially mature and inappropriate video content
- Block DNS over HTTPS: prevents resolving encrypted DNS requests
- Does not prevent encrypted website traffic (e.g., https://abc.xyz)
- Block iCloud Private Relay: prevents routing web traffic through Apple’s iCloud service
- Tap Content Restrictions
- Tap the dropdown menu to select a preset grouping of content categories
- Alternatively, tap the toggle of individual categories to enable restricting that type of content
- Tap Applications
- Search for specific mobile applications
- Tap the mobile application to set restrictions
- Block: total restriction
- Always allow: no restriction
- Allow for: restricted after a set amount of usage
- Tap the X to remove the mobile application restriction
- Tap Websites
- Enter a website URL and tap the + button to set restrictions
- Tap Block or Always Allow
- Tap the X to remove the website restriction
Learn how to set up the network resilience using the PVT CommandWorx app. Watch the video to see how.
Learn how to set up the customer portal using the PVT CommandWorx app. Watch the video to see how.
Go to Networks, tap the Point of Sale network, and tap Edit
- Tap to enable Wired and/or Wireless Network Access
- When Wired Network Access is enabled, both Primary and Point of Sale wired devices will
require manual approval when first connected
- When Wired Network Access is enabled, both Primary and Point of Sale wired devices will
- Enter a Network Name (SSID) and Wi-Fi Password and select a Security Type
- Tap to enable or disable the following options:
- Broadcast SSID: allows devices to discover the Wi-Fi network
- Intra-Isolation: prevents devices on the Point of Sale network from connecting to each
other. Only enable if all devices connect to the Internet independently and don’t
communicate with other devices on the network. - Inter-Isolation: prevents devices on the Point of Sale network from seeing or being seen by
devices on other networks, cannot be disabled
- Tap Save
Go to Networks, tap the Primary network, and tap Edit
- Enter a Network Name (SSID) and Wi-Fi Password and select a Security Type
- Tap Save
Learn how to set up the staff network using the PVT CommandWorx app. Watch the video to see how.
- Go to Networks, tap the Staff network, and tap Edit
- Choose the Network Configuration:
- Shared Password: all employees connect to the network using the same password, individual StaG profiles are not available
- Enter a Network Name (SSID) and Wi-Fi Password and select a Security Type
- Individual Passwords: create individual StaG profiles with unique auto-generated passwords, connected devices are associated with a specific profile
- Shared Password: all employees connect to the network using the same password, individual StaG profiles are not available
- Choose the Network Configuration:
- Enter a Network Name (SSID)
- Tap Network Access Hours
- Tap the Network Hours dropdown, and select a schedule:
- Always On: network is always available
- Every Day: network is available for the same hours every day
- Custom: network availability can be customized with a variety of time periods throughout the week
- Tap Save
- Tap the Network Hours dropdown, and select a schedule:
Set up your point of sale network using the PVT CommandWorx app. Watch the video to see how.
Learn how to set up your system using the PVT CommandWorx app. Watch the video to see how.
Learn how to set up your WiFi and the PVT CommandWorx app. Watch the video to see how.
Learn how to set up your wired mesh unit using the PVT CommandWorx app. Watch the video to see how.
Learn about the settings menu in the PVT CommandWorx app. Watch the video to see how.
Learn how to quickly and securely share WiFi access with visitors using the PVT CommandWorx app. Watch the video to see how.
Add or remove a Staff profile from the Staff network
- Add a Profile
- Go to Staff and tap the + button
- Enter the employee’s name and email address
- Select a Device Registration type
- High Trust: employee can connect any device
- High Control: devices require approval through PVT CommandWorx, limited to 3 devices
- Delete a Profile
- Go to Staff, tap a Staff Profile, and tap Edit
- Tap Delete Staff and confirm deletion
Pause Internet access for a Device or Staff member?
- Go to Devices or Staff
- Tap a Device or Staff profile
- Tap the Internet Access toggle to disable or enable access
CommandWorx offers a variety of Alerts relating to:
- Client and mesh device connectivity
- Internet service connectivity
- Content restrictions
- Network security
Each Alert includes a short description and the date/time it was triggered.
Different Alerts provide additional relevant information, such as:
- IP address and name of the Device
- Website domain or URL that triggered the Alert
- Action taken against the cyberthreat
- Staff member’s name
- Content category
- And more
Customizing Alerts
- Go to Settings and tap Alerts
- Tap the Push Notifications toggle to enable or disable Alerts
- Tap an Alert’s toggle to enable or disable that Alert
Security Alerts
- You will receive a Security Alert when SmartBiz has automatically blocked a cybersecurity threat
- You do not need to take any immediate action, but it’s recommended that you use the information in the Alert to investigate what triggered the threat and take any further action to prevent another occurrence
Steps to take when your device appears to be working normally, but you keep seeing a Security Alert:
- Review the details of the Security Alert to better understand what is triggering the Alert
- If you trust the website that is triggering the Alert, you can tap Add to Trusted List to stop scanning traffic from that URL
- If you are concerned about the website or associated device, it’s recommended that you disconnect or power off the device and seek additional help
Device details available for viewing on your network
- Device Type
- Gateway/Mesh it’s connected to
- Download and Upload speed from most recent Bandwidth Test
- Wi-Fi protocol, Band, Channel, and EGiciency/Quality
- IP Address
- Vendor (Manufacturer)
- Model
Adding a new Device
- Go to Devices and tap the + button
- Devices can be added by entering the Network’s Wi-Fi credentials on the Device or using WPS
-
To add via Wi-Fi credentials:
- Tap the dropdown and select which Network you want to add the Device to
- Connect the Device using the Network Name (SSID) and Password
-
To add via WPS (Devices page):
- Tap the dropdown and select which Network you want to add the Device to
- Tap the Connect button to enable WPS for 2 minutes
- Press the WPS button on the Device you want to add to the selected Network
-
To add via WPS (Point of Sale Network)
- Go to Networks and tap the Point of Sale network
- Tap the Connect Device via WPS button to enable WPS for 2 minutes
- Press the WPS button on the Device you want to add to the Point of Sale network
To approve a wired Device on my Primary or Point of Sale network:
- Go to Devices and tap the unapproved Device
- Tap Approve Device and tap Okay
- If the approval was successful, it’s recommended to unplug and reinsert the Device’s Ethernet cable to ensure it’s working properly
- If the approval was unsuccessful, tap Approve Device again or unplug the Device’s Ethernet cable for a few minutes and plug it back in to trigger another approval request
Rename a Device
- Go to Devices, tap the Device, and tap Edit
-
Enter a new Name and tap Save
View how Devices are connected and mapped in your network - Go to Networks and tap Network Map under Shortcuts
Network Resilience enables support for a secondary Internet connection that can be used if there is an unexpected and extended outage of the primary connection. A secondary device is required, most commonly a cellular hotspot or smartphone. Network Resilience will detect when the primary connection stops responding and automatically switch to the secondary connection in approximately 90 seconds. When the primary connection is restored, Network Resilience will automatically switch back in approximately 90 seconds.
What devices can be used for Network Resilience?
- Any device that oGers a Wi-Fi connection, such as a cellular hotspot, a smartphone with hotspot support, or a nearby Wi-Fi router with a separate Internet connection
- SmartBiz also supports a wired secondary connection, reach out to your PVT to learn if this is an option for you
How do I change my Network Resilience back-up device?
- Go to Networks, tap on Network Resilience, tap on Select a Different Failover Device
- Tap a different Failover Device SSID, input its Wi-Fi credentials, and tap Connect to Hotspot
The iOS app is available by searching for PVT CommandWorx in the Apple app store, or by tapping here.
The Android app is available by searching for PVT CommandWorx in the Google Play store, or by tapping here.